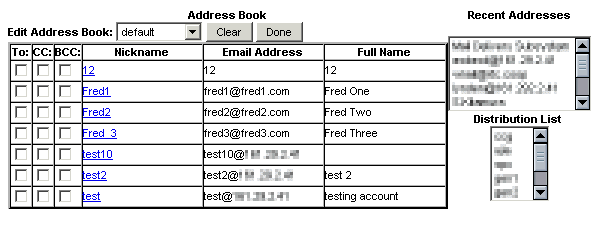|
To attach files to your message such as documents or pictures, click
on the "Attach" icon. This will take you to the Manage Attachments screen. |
Click on the Browse button to browse to the location of the file that you
would like to attach. Once you have located the file, select the file, then click on the
'Add' button to attach the file to the message.
When the file is successfully attached, it will appear in the Current Attachments
list. The size of the file will also be indicated in brackets beside the filename.
You can attach more than one file to the message. As more files are selected, the
total size of your attachments will be displayed at the bottom of the 'Current
Attachments' list.
To remove an attached file, select the file and click on the Delete button.
To store a file on the server (to save you uploading each time you send it), click on Store button.
If you want to attach a file Stored on Server, in your current message, select file from the
'Stored on Server' list, click on the attach icon to the right and it will appear in 'Current
Attachments'. Stored files will remain on Server until you delete them.
Once you have finished attaching all of your files, click on RETURN TO MESSAGE to
finish composing your message, or to send it.
|
|
 Just click on the "Addresses" icon of your new message and choose which addresses you
would like to send the e-mail to, and which fields you would like them to appear in.
Just click on the "Addresses" icon of your new message and choose which addresses you
would like to send the e-mail to, and which fields you would like them to appear in.