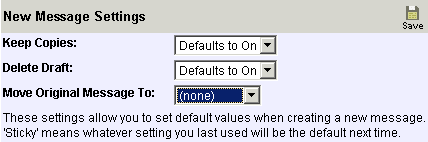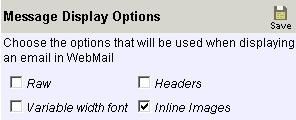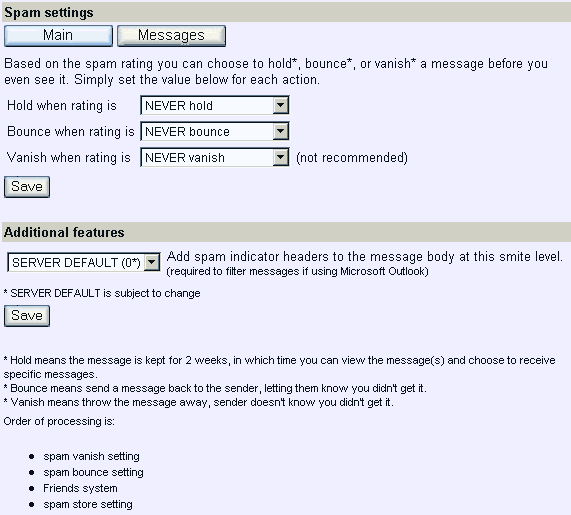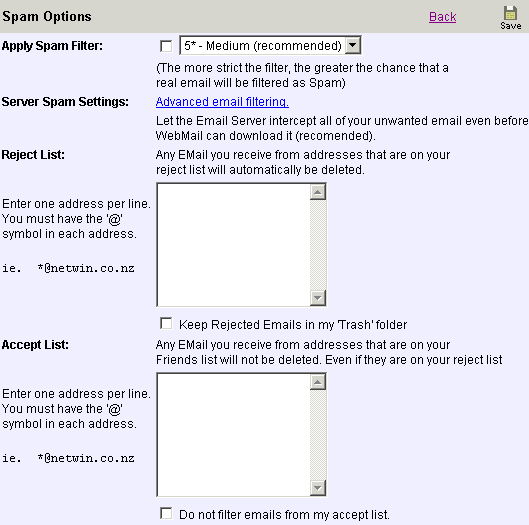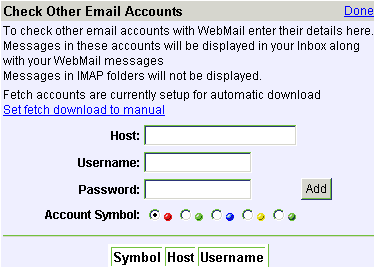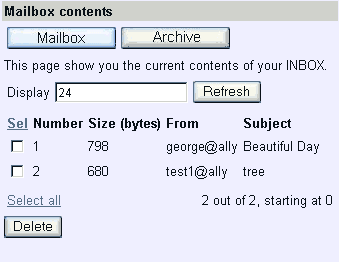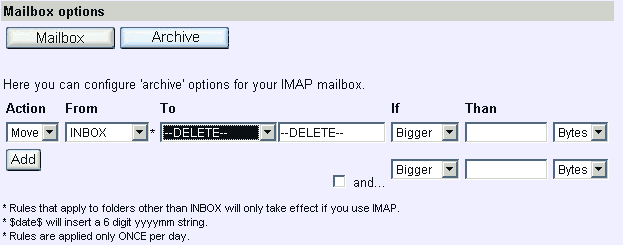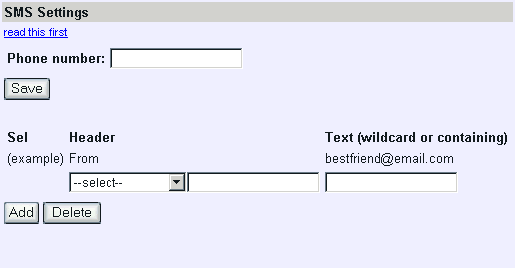- Apply Spam Filter - Check the checkbox, select the level and then "save" to turn this option on.
If a message is rated equal to or above this setting then it will be moved into your Spam
folder when you check mail.
- Server Spam settings - another link to the "Friends Settings" (see "Options - Friends").
- Reject List - When you check mail, if a message is from an email address in your reject list,
it will be automatically destroyed, unless you have selected to keep these messages in your
Trash folder (using the checkbox).
- Accept - If you've used the reject list to reject a group of email addresses
(e.g., "*@hotmail.com"), then you can use the accept list to allow individual
email addresses through that would otherwise be rejected, (e.g. "george123@hotmail.com").
- Save - Save when you have finished.
|